咱就是说现在放假比较无聊,如图日更不保证质量,那咱就承诺一周七天更4条文章叭——
本文虽然基本上是搬运,但是也改了点x
| 参考内容 | 原文作者 | 原文地址 | 参考分类 |
|---|---|---|---|
| 什么是翼龙面板,linux中搭建 | 天雨 | 地址1,地址2 | 简介,搭建 |
| 在Windows中搭建 | WeddedMercury15 | 点我 | 搭建 |
| 使用教程 | WeddedMercury15 | 点我 | 使用教程 |
| 封面图 | GCC酱_0ff1c1a1 | 原文,图片 | 图片 |
| 以下为内容支持 | |||
| 图片镜像支持 | / | 点我 | / |
| 文件镜像支持 | / | 点我 | / |
简介
搭配左侧目录食用效果更佳哦!
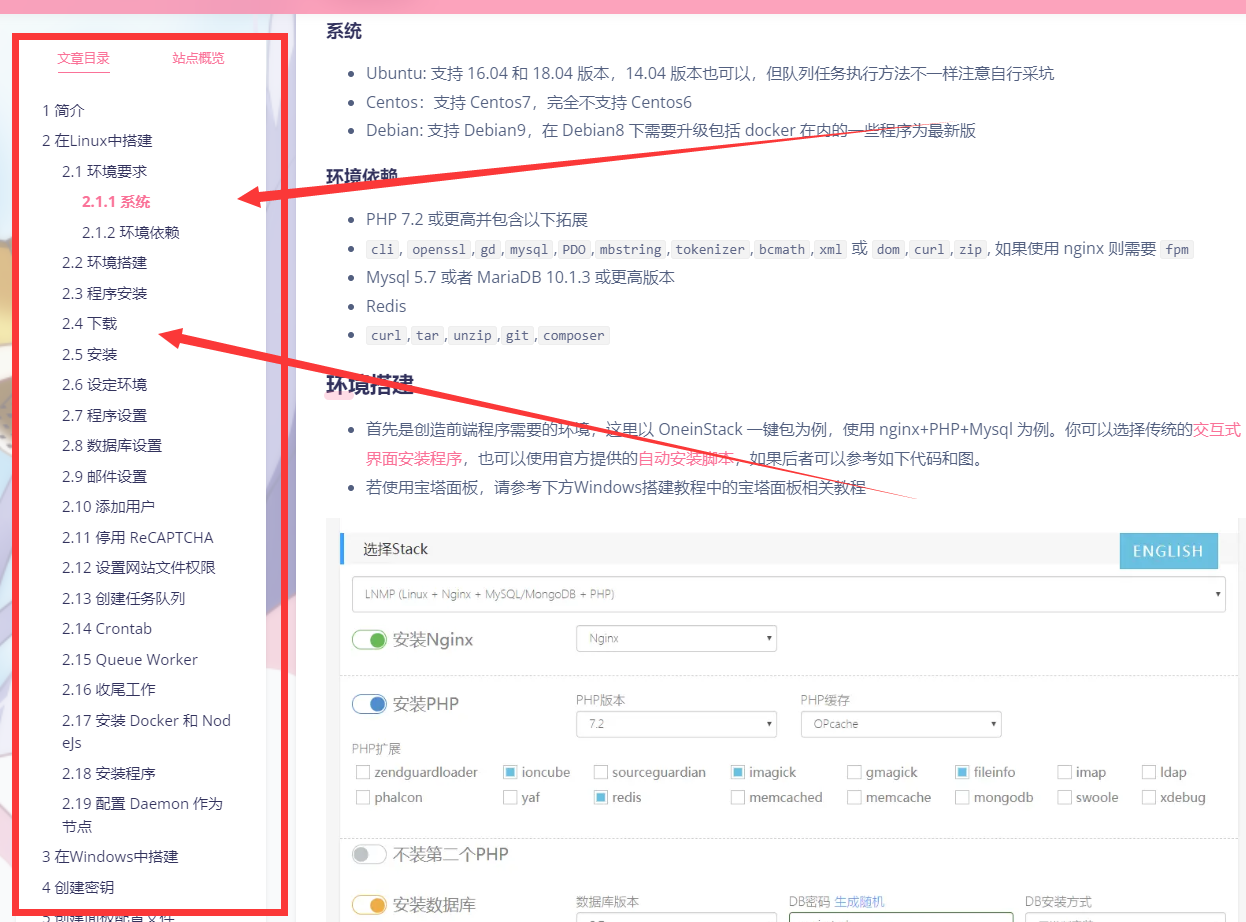
什么是翼龙面板?
翼龙面板是一个开源的,用于游戏服务器管理的程序,可以方便地在网页界面中创建Minecraft,起源引擎游戏和Teamspeak3 服务器。 它使用前后端程序,因此可以创建多后端节点,对游戏服务器和服务器节点进行统一管理。 对游戏配置文件的自定义支持允许我们自由地配置不同需求的游戏服务器。
在Linux中搭建
环境要求
系统
- Ubuntu: 支持 16.04 和 18.04 版本,14.04 版本也可以,但队列任务执行方法不一样注意自行采坑
- Centos:支持 Centos7,完全不支持 Centos6
- Debian: 支持 Debian9,在 Debian8 下需要升级包括 docker 在内的一些程序为最新版
环境依赖
- PHP 7.2 或更高并包含以下拓展
cli,openssl,gd,mysql,PDO,mbstring,tokenizer,bcmath,xml或dom,curl,zip, 如果使用 nginx 则需要fpm- Mysql 5.7 或者 MariaDB 10.1.3 或更高版本
- Redis
curl,tar,unzip,git,composer
环境搭建
- 首先是创造前端程序需要的环境,这里以 OneinStack 一键包为例,使用 nginx+PHP+Mysql 为例。你可以选择传统的交互式界面安装程序,也可以使用官方提供的自动安装脚本,如果后者可以参考如下代码和图。
- 若使用宝塔面板,请参考下方Windows搭建教程中的宝塔面板相关教程
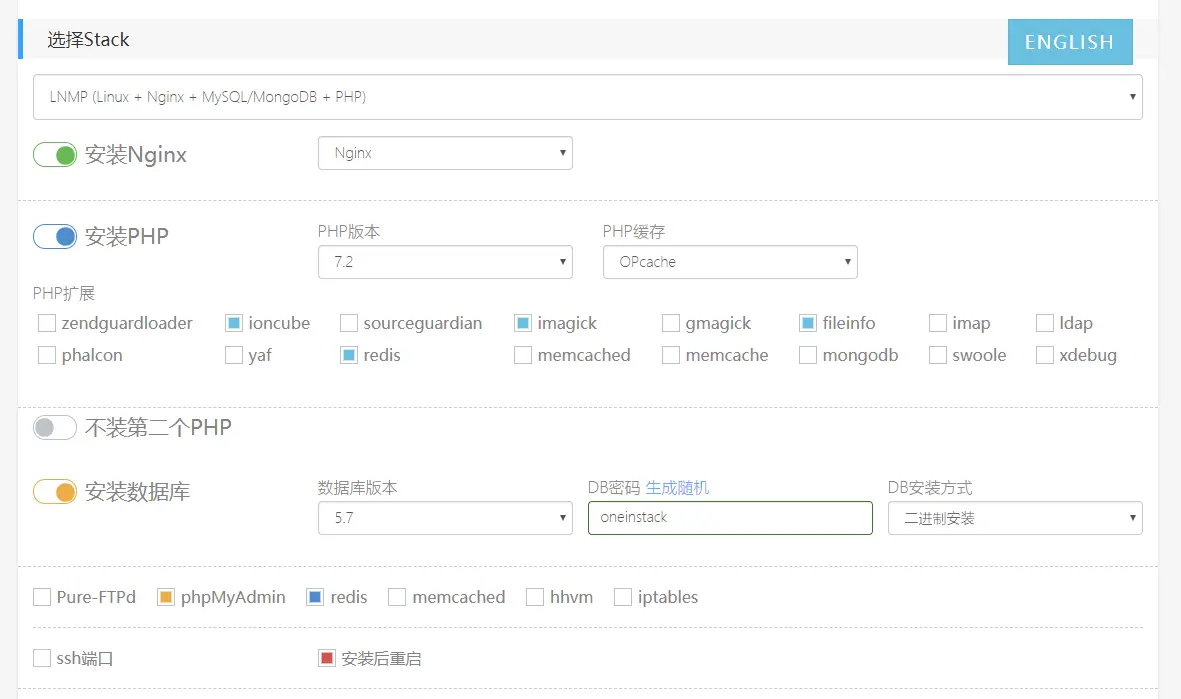
wget -c http://mirrors.linuxeye.com/oneinstack-full.tar.gz && tar xzf oneinstack-full.tar.gz && ./oneinstack/install.sh --nginx_option 1 --php_option 7 --phpcache_option 1 --php_extensions ioncube,imagick,fileinfo,redis --phpmyadmin --db_option 2 --dbinstallmethod 1 --dbrootpwd oneinstack --redis --reboot - 由于需要使用
composer所以也可以直接用 OneinStack 中的拓展包来安装
cd oneinstack
./addons.sh
######################################################################## OneinStack for CentOS/RedHat 6+ Debian 8+ and Ubuntu 14+ ## Install/Uninstall Extensions ## For more information please visit https://oneinstack.com ########################################################################What Are You Doing?
1. Install/Uninstall PHP Composer
2. Install/Uninstall fail2ban
3. Install/Uninstall ngx_lua_waf
4. Install/Uninstall Python3.6
q. Exit
Please input the correct option: 1
Please select an action:
1. install
2. uninstall
Please input a number:(Default 1 press Enter) 1- 安装 prestissimo。这是一个 composer 插件,支持并行下载,如需深度配置请查看 Github
composer global require hirak/prestissimo
- 修改 PHP 配置文件
vi /usr/local/php/etc/php.ini
找到 disable_function 这一行,删除上文所说的需要的拓展(当然你全删了也可以),随后重启 PHP
service php-fpm restart
- 创建 vhost,以下假定目录为
/data/wwwroot/gaming,由于翼龙面板使用了 Laravel,所以我们需要在 nginx 配置文件中加入以下 Laravel 伪静态文件,否则之后会出 404 错误,也可以顺带设置一下自己的证书。
location / {
try_files $uri $uri/ /index.php?$query_string;
}
# 去除末尾的斜杠,SEO更加友好if (!-d $request_filename)
{
rewrite ^/(.+)/$ /$1 permanent;
}
# 去除index actionif ($request_uri ~* index/?$)
{
rewrite ^/(.*)/index/?$ /$1 permanent;
}
# 根据laravel规则进行url重写if (!-e $request_filename)
{
rewrite ^/(.*)$ /index.php?/$1 last;
break;
}
error_page 500 502 503 504 /50x.html;
location = /50x.html {
root html;
}
程序安装
下载
- 进入网站目录,下载最新版文件(写本文时版本为 v0.7.15)
cd /data/wwwroot/gaming
curl -Lo panel.tar.gz https://github.com/pterodactyl/panel/releases/download/v0.7.15/panel.tar.gz
tar --strip-components=1 -xzvf panel.tar.gz
rm -rf panel.tar.gz
chmod -R 755 storage/* bootstrap/cache/
chown www:www -R /data/wwwroot/gaming
- 这个时候,你已经下载好最新的翼龙面板程序。在这个时候请先使用自己的工具为程序手动创建一个 Mysql 数据库,因为很快就需要使用到。
安装
- 创建默认的环境配置文件,安装核心依赖,生成专有加密密钥
cp .env.example .env
composer install --no-dev --optimize-autoloader
php artisan key:generate --force ## 如果不是首次安装程序,请忽略这一行.env 文件中的 APP_KEY,它是程序的数据加密密钥,如果密钥丢失则无法解密数据库,这是网站恢复或迁移时所必须的。如果出现这样的错误,请仔细阅读红色区域中的错误信息,查看是哪一个模块不存在,然后去 PHP 配置文件中将其从禁用列表中删除
设定环境
程序设置
php artisan p:environment:setup
所需信息如下:
- Egg Author Email: 填写自己的邮箱,如果创建了自定义游戏服务器配置文件时,这个邮箱会作为作者邮箱使用
- Application URL: 网站域名
- Application Timezone: 程序时区,建议和所用服务器的时区统一
- Cache Driver: Redis(程序推荐的,也是我们一开始就准备好的)
- Session Driver: Redis
- Queue Driver: Redis
- Enable UI based setting editor: Yes, 基于 UI 的编辑器
- Redis Host: 留空直接回车
- Redis Password: 留空直接回车(OneinStack 的设置,如果没有使用请根据自己情况修改)
- Redis Port: 留空直接回车
数据库设置
php artisan p:environment:database
所需信息如下:
- Database Host: 数据库地址,默认本地
- Database Port: 数据库端口,默认 3306
- Database Name: 数据库名,让你们提前创建的
- Databse Username: 数据库用户名,自己设置
- Database Password: 数据库用户密码
- 完成后开始导入默认数据
php artisan migrate --seed
邮件设置
- 程序发邮件的设定,建议提前准备好 smtp 配置文件,一共就几个很简单的我就懒得写了。主要原因是这一步是可以跳过的,等网站创建好了后可以直接去网页后台设置,效果一样,自行决定。
php artisan p:environment:mail
添加用户
- 为程序添加第一个账户
php artisan p:user:make
所需信息如下:
- Is this user an administrator: Yes,设为管理员
- Email Address: 用户邮箱
- User Name: 用户名,和前一条邮箱都可以用作登陆
- First Name, last name: 自己设
- Password: 密码,需要至少 8 位并且包含大小写和数字
停用 ReCAPTCHA
- ReCAPTCHA 被用在了网页登陆页面,如果需要考虑网络条件差的人使用,则可以考虑停用 ReCAPTCHA
- 在
.env文件中加入RECAPTCHA_ENABLED=false后刷新缓存即可
php artisan cache:clear
php artisan view:clear
设置网站文件权限
- 刚刚的操作又创建和修改了很多文件,所以重新设置一下权限
chown www:www -R /data/wwwroot/gaming
chmod -R 755 /data/wwwroot/gaming
创建任务队列
Crontab
- 创建队列任务,保证程序可以保证邮件操作之类的任务
crontab -e
加入以下内容
* * * * * php /data/wwwroot/gaming schedule:run >> /dev/null 2>&1
Queue Worker
- 在
/etc/systemd/system中创建一个名为pteroq.service的文件,内容如下:
# Pterodactyl Queue Worker File# ----------------------------------[Unit]
Description=Pterodactyl Queue Worker
After=redis-server.service
[Service]
# On some systems the user and group might be different.# Some systems use `apache` or `nginx` as the user and group.User=www-data
Group=www-data
Restart=always
ExecStart=/usr/bin/php /data/wwwroot/gaming queue:work --queue=high,standard,low --sleep=3 --tries=3
[Install]
WantedBy=multi-user.target
- 如果你使用的是 Centos,请把
After=redis-server.service修改为After=redis.service以保证 redis 在队列任务开始前工作 - 如果你使用的不是 redis,请删除
After=这一行全部内容 - 最后我们需要设置 redis 开机启动
systemctl enable --now redis-server
systemctl enable --now pteroq.service
收尾工作
- 进入 nginx 的网站配置文件,修改网站目录为
/data/wwwroot/gaming/public - 重启系统(或者你一个个重启 crontab, nginx, php 和那些之前修改过配置文件的程序)
- 这个时候,你的前端程序应该已经可以正常工作了
安装 Docker 和 NodeJs
- 由于已经采坑所以特别提醒,NodeJs 直接上 NodeJs8 不要 NodeJs6
- 附一张版本兼容错误图
- 卸载旧版本 Docker 和 NodeJs
yum remove docker docker-client docker-common -y
rm -fv /etc/yum.repos.d/nodesource*
yum clean all
curl -sL https://rpm.nodesource.com/setup_8.x | bash -
curl -sL https://rpm.nodesource.com/setup_10.x | bash - //NodeJS10
- 安装 Docker
yum install -y yum-utils device-mapper-persistent-data lvm2
yum install docker-ce -y
systemctl start docker
- 对于 Centos,如果
yum install docker-ce显示无安装包则需要增加以下步骤 - 添加安装包依赖
yum install -y yum-utils \
device-mapper-persistent-data \
lvm2
- 设定库
yum-config-manager \
--add-repo \
https://download.docker.com/linux/centos/docker-ce.repo
- 启用库并安装
yum install docker-ce docker-ce-cli containerd.io
- 至此,你的 Centos 应该已经开始安装 docker 了
- 安装 NodeJs
yum -y install nodejs
yum -y install tar unzip make gcc gcc-c++ python
node -v ##看眼版本号
安装程序
- 选择用于放程序的目录,需要有两个,以
/data目录为例
cd /data
mkdir daemon
mkdir daemon-data
- 下载安装程序,最新版本可以在 Github 中找到,写本文时版本为 v0.6.12
curl -Lo daemon.tar.gz https://github.com/pterodactyl/daemon/releases/download/v0.6.12/daemon.tar.gz
tar --strip-components=1 -xzvf daemon.tar.gz
npm install --only=production
- 接着你需要一个 SSL 证书,如果你的前端面板和 Daemon 是搭在同一台服务器的,那么你可以使用面板的证书。如果不是,自己手动上传去吧…
cp /usr/local/nginx/conf/ssl/你的域名.crt /data/daemon/
cp /usr/local/nginx/conf/ssl/你的域名.key /data/daemon/
配置 Daemon 作为节点
- 访问前端面板网页,进入右上角的 Admin Control,选择 Location,选择创建一个新的 Location
- 填写 Short Code 和 Description
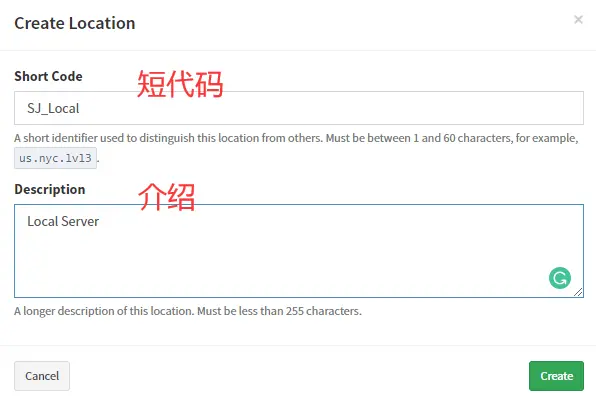
点击左侧 Nodes,添加一个新的节点,按提示输入信息
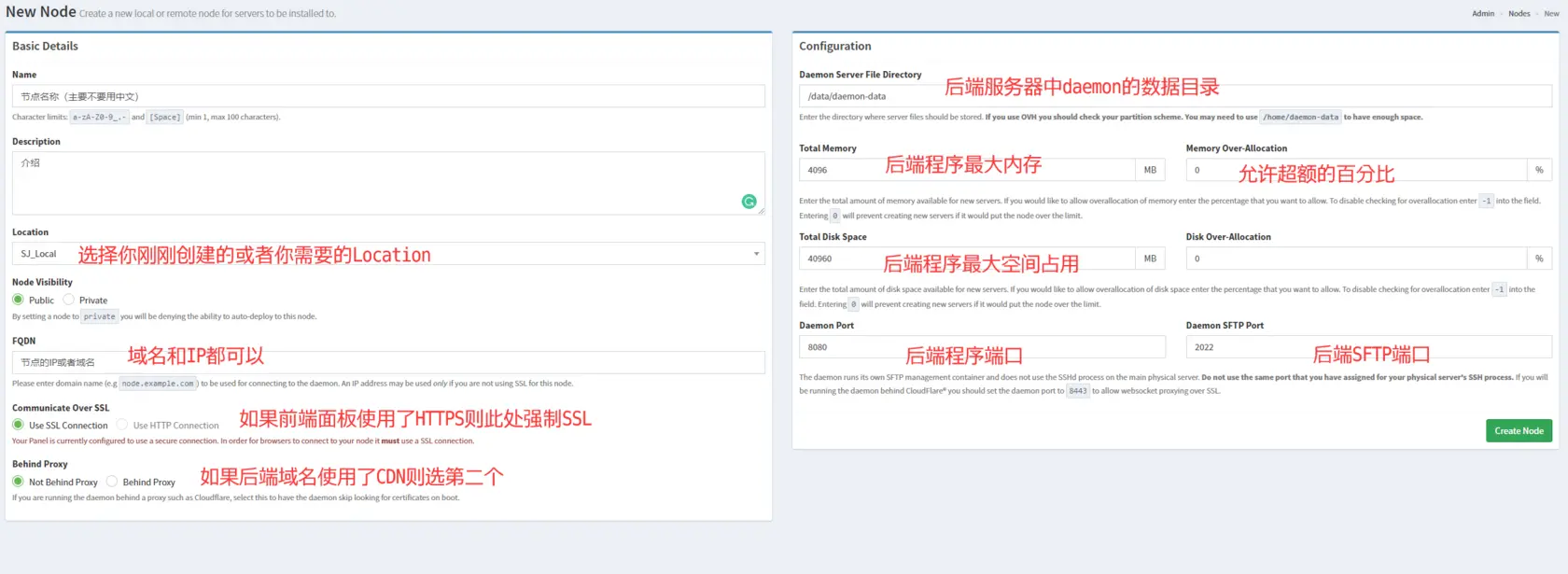
创建完成后点击上方的 “Configuration”,里面有个 Json 格式配置文件,复制内容
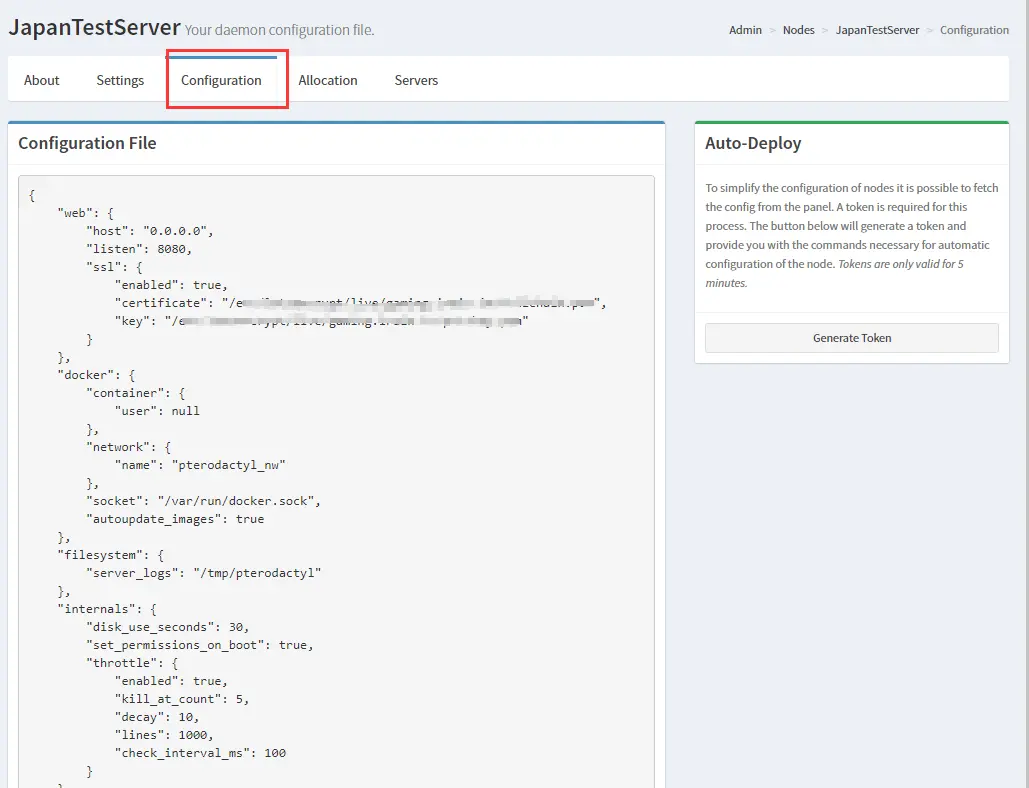
- 回到后端服务器的 SSH 中,在
/data/daemon/config目录中创建一个名为core.json的文件并粘贴刚刚复制的配置文件。但需要注意的是需要把这段配置文件中的 SSL 证书位置改为你的自己的(配置文件打码处)
vi /data/daemon/config/core.json
- 运行后端程序
npm start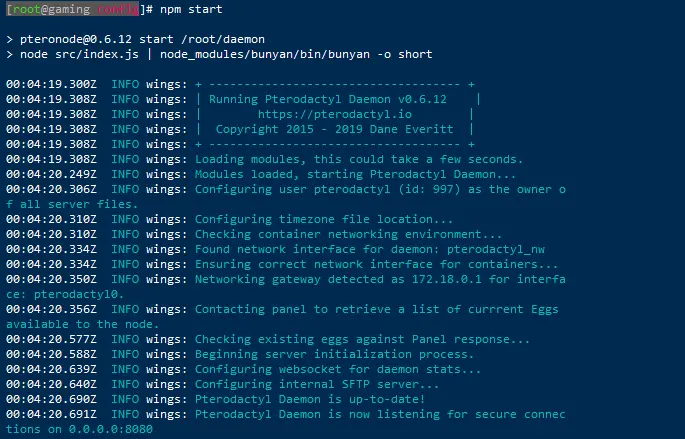
- 第一次启动时程序会出现错误提示网关错误,但稍等一会后会自动设置,所以不用担心,出现错误读一下内容就明白了
设置 Daemon 为服务
vi /etc/systemd/system/wings.service
- 添加以下内容
[Unit]Description=Pterodactyl Wings Daemon
After=docker.service
[Service]User=root
#Group=some_groupWorkingDirectory=/srv/daemon
LimitNOFILE=4096PIDFile=/var/run/wings/daemon.pid
ExecStart=/usr/bin/node /data/daemon/src/index.js
Restart=on-failure
StartLimitInterval=600
[Install]WantedBy=multi-user.target
- 接着执行以下命令
systemctl daemon-reload
systemctl enable wings
systemctl start wings
- 你的 Daemon 就会随着开机自动运行了
service wings status #查看服务状态systemctl stop wings #服务停止systemctl start wings #服务启动systemctl disable wings #禁止开机自启在Windows中搭建
安装Web服务器基本软件与扩展
Windows Server 2012R2 (推荐Server系列系统)(更高版本理论支持)
Nginx 1.12.1 (更高版本理论支持)
PHP-7.4 (最好不要低于此版本,否则可能无法正常安装依赖)
Redis 6.0.5 (低版本未经测试)
Mysql 5.7.38 (最好不要使用其他版本,推荐5.7+版本)
宝塔面板安装(小白推荐)
建议使用宝塔面板进行构建若要自行构建环境,当我没说,只要能用啥都行。
一定要按我的顺序来!不要先安装别的!出问题我不负责!
进入 软件商店

在 应用分类 栏中找到 运行环境 分类并选中

安装 Nginx 或 Apache 基本Web程序
推荐
Nginx内存占用小,并发能力强,功能齐全
若使用Apache也可以,但本文档更推荐Nginx警告:IIS对翼龙面板的兼容性未知,最好不要使用,若使用IIS本教程不予以任何支持!
Nginx(版本越新越好)
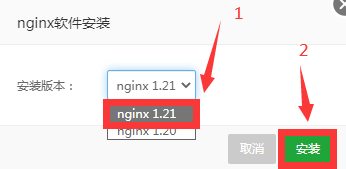
Apache(版本越新越好)
[ 图片已省略,按照Nginx的点击方式安装就好 ]
安装 PHP-7.4 基础支持与扩展(更高版本未测试)
安装完成后 刷新 页面,点击 设置 按钮
点击 安装扩展
安装 fileinfo opcache(可选) redis扩展

点击 禁用函数
删除 putenvexecproc_openshell_exec 这几个被禁用的函数(能找到的就删掉,找不到的话全删我都不建议)
接着点击 配置文件
在大概904行添加下列代码(激活sodium扩展)
extension=php_sodium.dll
接着我们来安装 Composer PHP 依赖管理程序
点我下载安装程序
文件镜像链接:https://cloud.alongw.cn/api/v3/file/source/566/Composer-Setup.exe?sign=4e45I23Mv_VwrC1589qTItbgx1c1bi4sQ7tfNKmslLg%3D%3A0
打开后应当是这样的,我们呢选择第一个选项,如果不行再尝试第二个。
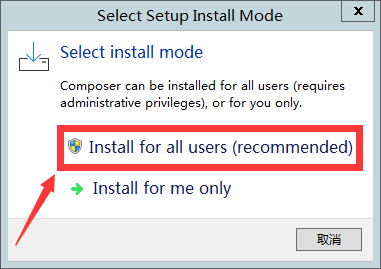
这里我们不用做任何更改,直接点击 Next 继续~
这时应该来到了这里,我们看看这个PHP路径正不正确,如果不正确就点击 Browser 这个按钮选中你的php.exe,选中后再点击 Next 按钮~
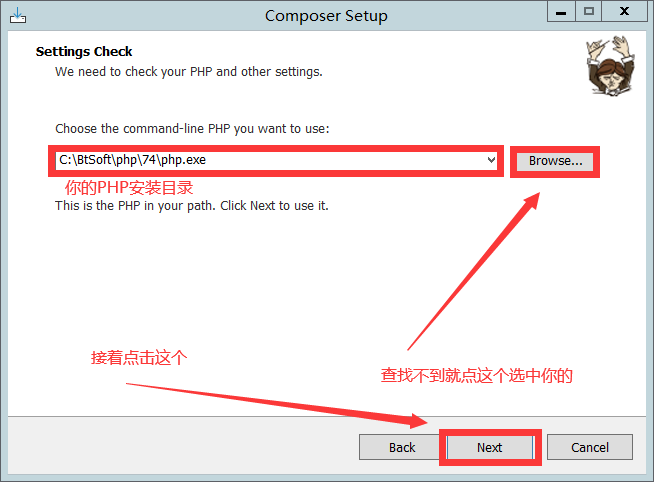
确认信息无误后点击 Install 按钮即可~
安装 Mysql 数据库程序 (一定要按这个版本)
如果使用外部数据库请忽略此步骤,但外部数据库的
Mysql版本也必须是5.7+版本!
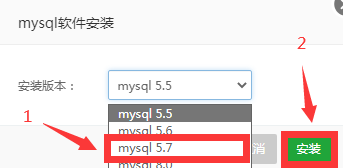
安装 Redis 程序(其他版本兼容性未知)

基础程序与依赖安装完成~
手动安装 Web服务器基本软件与扩展(高手自行解决)
请参考上方Linux安装教程!
使用宝塔面板搭建翼龙面板 (需要汉化请先看最下面的汉化教程)
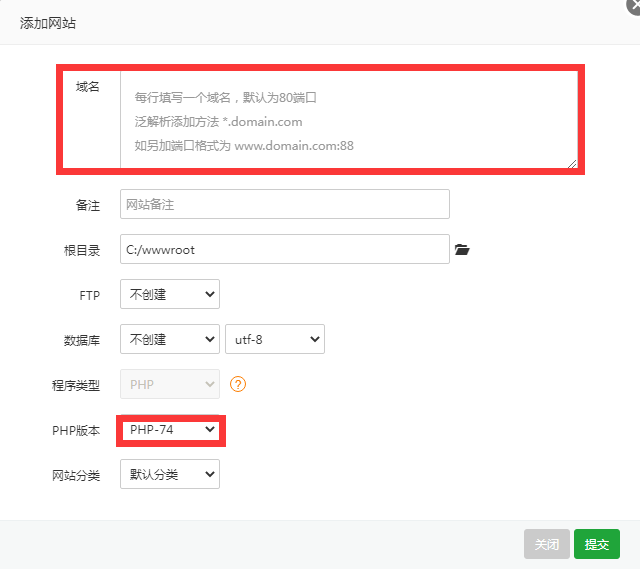
此段可以无视,除非网络无法访问需要手动上传才用到这里
点我 下载翼龙面板文件(github最新实时下载)
点我 通过镜像下载翼龙面板(国内用户推荐)(实时拉取github更新)
点我 通过镜像下载翼龙面板 汉化版(国内用户推荐)(实时拉取github更新)
将这三个文件上传到站点的根目录
然后点击右边的 解压 按钮

还是进入到 宝塔面板,点击左侧栏中的 网站,然后找到我们翼龙面板那个站点,点击 设置
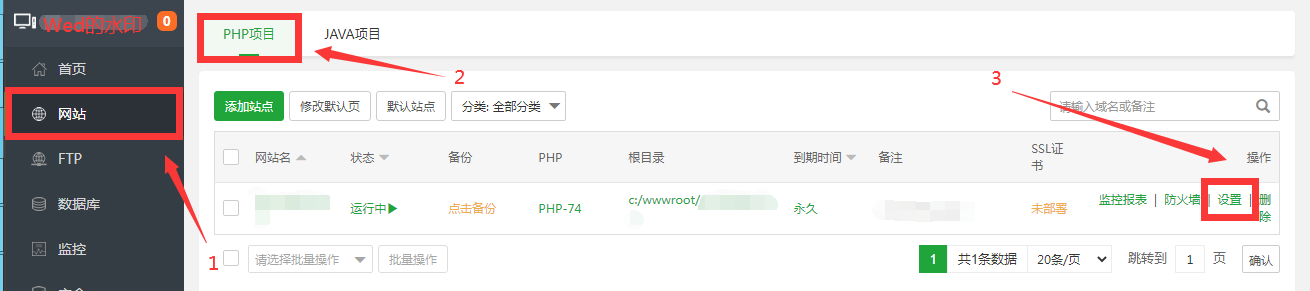
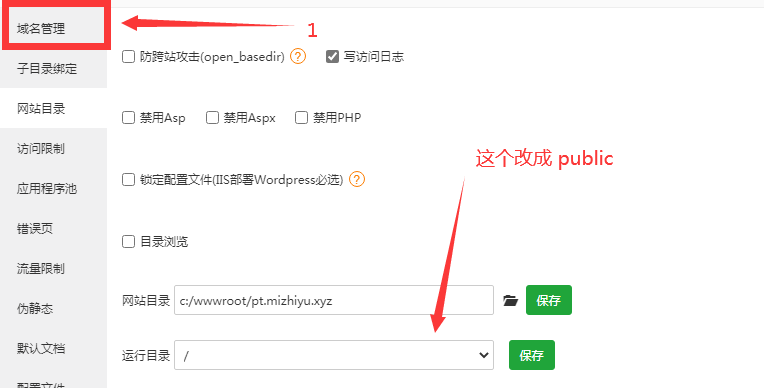
改好后记得 保存
设置伪静态
点击 伪静态 将图示 2 的地方改为 laravel5

安装依赖项
接下来,我们使用 文件资源管理器 也就是我们俗称的 文件管理器 打开刚才解压时看到的 解压到 目录
使用 Shift+鼠标右键 文件夹中的空白目录,你应该能看到 在此处打开命令窗口 这个选项,点击它。
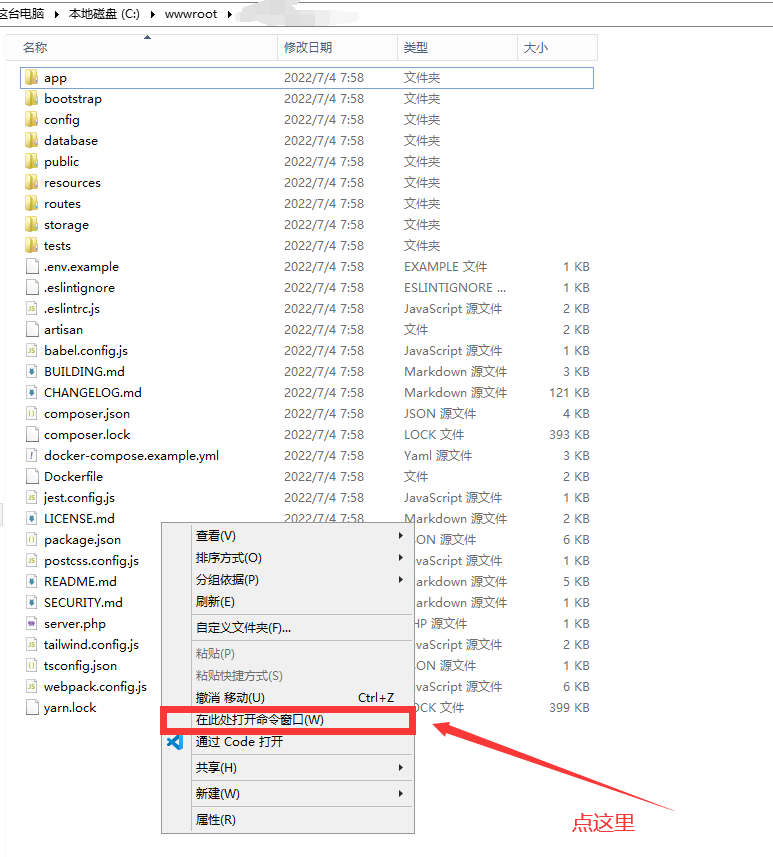
copy .env.example .env
PowerShell下执行不会有任何回馈,请以文件管理是否复制成功为准
接着复制这条命令并粘贴到命令窗口然后回车执行
执行完毕后先不要关闭这个命令窗口
我们回到宝塔面板,点击网站栏目,找到要管理的网站,点击设置(我这里因为显示问题只显示了个”置”字,正常显示的话应该是”设置”,按你们的即可。)
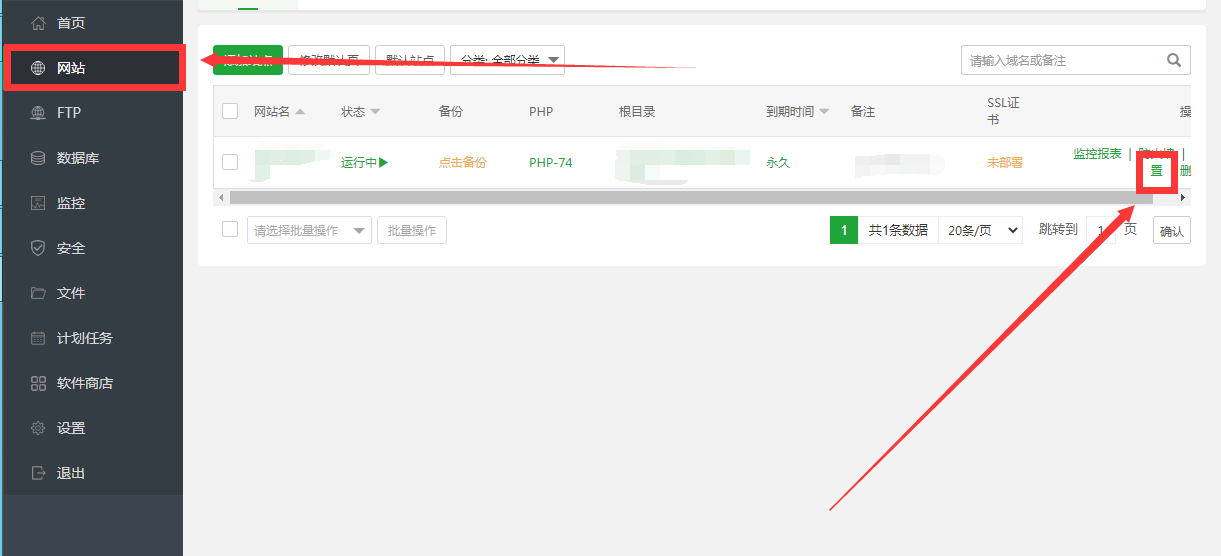
我们只需要修改一下参数
PHP版本 = PHP-74
执行参数 = 自定义命令
补充命令 = composer install --no-dev --optimize-autoloader
然后点击 执行
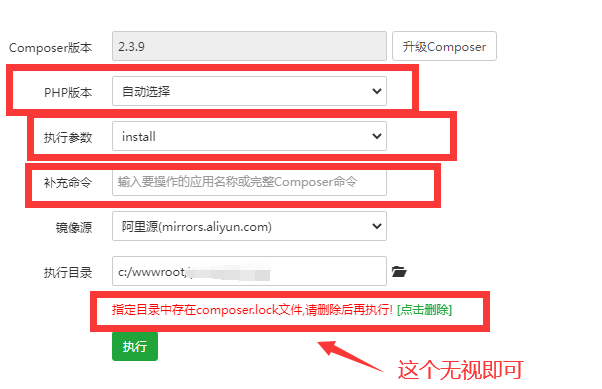
如果等待很久请直接关掉浏览器,使用刚才打开的命令窗口(cmd)执行以下命令!(要在网站根目录执行)
composer install --no-dev --optimize-autoloader
如果执行正确应当是下图所示的正确构建
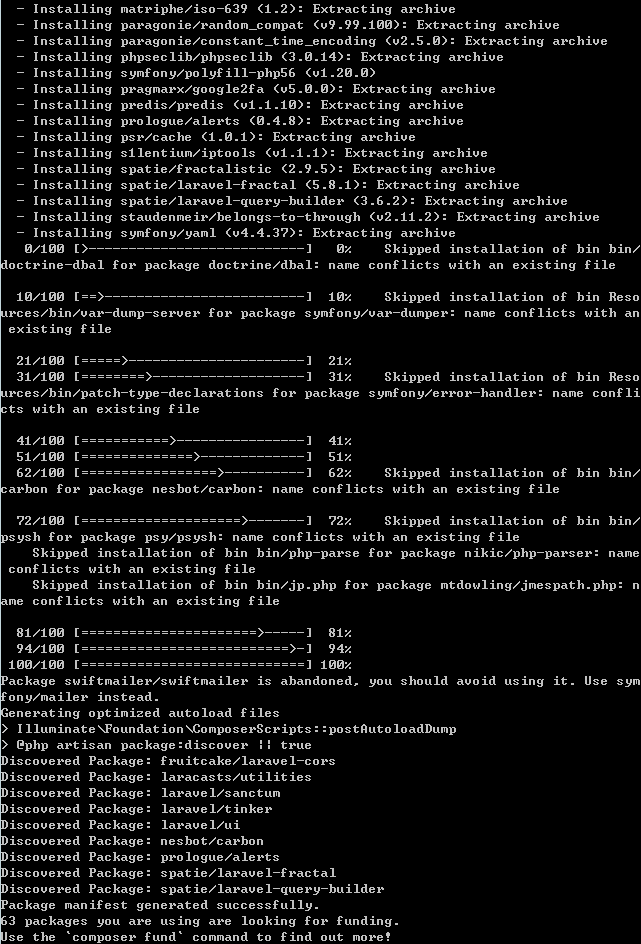
创建密钥
在命令窗口(cmd)执行以下命令(要在网站根目录执行)
php artisan key:generate --force
成功执行应当如下图所示

小贴士:备份加密密钥(APP_KEY文件中)。它被用作需要安全存储的所有数据(例如api密钥)的加密密钥。将其存储在安全的地方 – 而不仅仅是在您的服务器上。如果您丢失了它,则所有加密数据都是不可恢复的 – 即使您有数据库备份。.env
创建面板配置文件
设置面板信息
php artisan p:environment:setup
接下来 请按照我下列代码备注来填写信息(填完一行回车才会显示下一行)
Egg Author Email [unknown@unknown.com]:【设定电子邮箱】
> 这里填你的邮箱
Application URL [http://panel.example.com]:【设定面板地址】
> 这里填你的面板网址
Application Timezone [America/New_York]:【设定面板时区】
> 这里填 Asia/Shanghai
Cache Driver [Filesystem]:【设定缓存驱动程序】
> 这里填 redis
Session Driver [Filesystem]:【设定会话驱动程序】
> 这里填 redis
Queue Driver [Redis (recommended)]:【设定队列程序】
> 这里填 redis
Enable UI based settings editor? (yes/no) [yes]:【启用基于 UI 的设置编辑器?】
> 这里填 yes
Redis Host [localhost]:【Redis 主机地址】
> 这里填你的 Redis 主机地址,如果 Redis 和你的翼龙面板前端搭建在同一台服务器就填 l27.0.0.1 千万不要使用 localhost 因为这会产生大量套接字连接
Redis Password:【Redis 密码】
> 这里如果你的 Redis 没有设置密码,就不用填,直接回车即可,Redis 默认没有密码
Redis Port [6379]:
> 这里填你的 Redis 主机端口 如果 Redis 和你的翼龙面板前端搭建在同一台服务器就填 6379
设置数据库信息
这条命令依旧在我们的命令窗口(cmd)执行
php artisan p:environment:database
接下来依旧按我的代码备注
Database Host [127.0.0.1]:【这里填数据库地址】
> 使用外部数据库就填外部数据库的公网ip不带端口,使用内部数据库直接填 127.0.0.1
Database Port [3306]:【这里填数据库端口】
> 使用外部数据库就填外部数据库的端口,使用内部数据库直接填 127.0.0.1
好,到了这里我们是不是还没配置完?不要着急,先回到我们的 宝塔面板,我们需要来创建一个数据库。
回到宝塔面板,点击 数据库
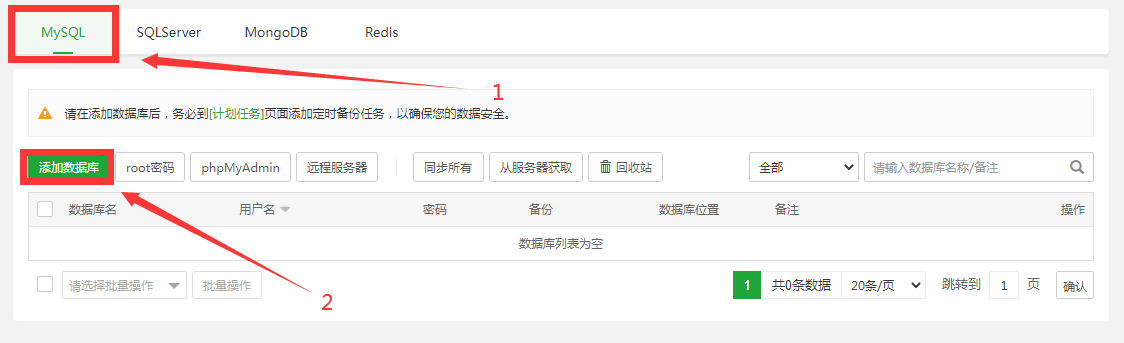
这里
这里如果你想填自己的 只需要修改 数据库名 和 数据库用户名,我这里为了方便用的翼龙面板简写为pt
然后我们看到 密码 那个就填你的数据库密码,越复杂越好,也要容易记点,方便等会填写
如果你的数据库是
外部数据库请更改蓝框中的内容,访问权限改为所有人或指定IP
然后将添加至改为你的远程服务器
您也可以在远程服务器上执行创建数据库操作 不影响正常使用!
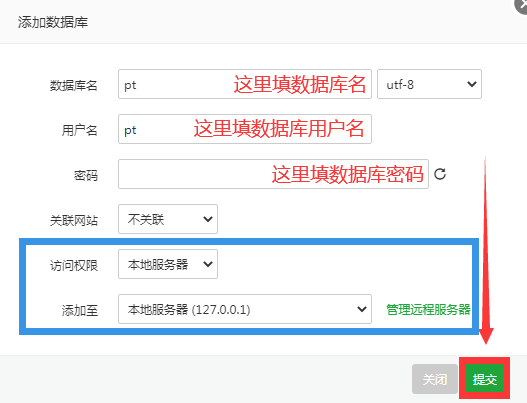
接下来就回到我们的命令窗口(cmd)
Database Name [panel]:【数据库名】
> 这里填刚才填的数据库名
Database Username [pterodactyl]:【数据库用户名】
> 这里填刚才填的数据库用户名
Database Password:【数据库密码】
> 这里填刚才填的数据库密码
数据库信息已经配置完成,现在让我们来导入数据库,这个过程完全自动,请等待它执行到结束,如果是正常执行的话你不应该看到有关于Error的语句,并且命令输出不应该只有几行,正常导入应该有至少100多行
php artisan migrate --seed --force
现在你应该执行完毕了
创建管理员账号与设置密码
php artisan p:user:make
接下来还是我的代码备注
Is this user an administrator? (yes/no) [no]:【这个账号是否是管理员】
> 如果你要创建管理员,就填 yes 创建普通用户就填 no 事实上如果你有管理员账号可以直接通过面板创建普通用户,所以这里一般直接填 yes 后回车。
Email Address:【账号邮箱】
> 这里填这个账号的邮箱
Username:【用户名】
> 这里填你要创建的用户名上传网站文件
First Name:【用户的名】
> 这里填用户的 Frist Name 也就相当于中国的 名
Last Name:【用户的姓】
> 这里填用户的 Last Name 也就相当于中国的 姓
Password:【该用户的密码】
> 这里填用户的密码,且密码长度必须至少为 8 个字符,并且至少包含一个大写字母和数字。
结果展示
这时候你几乎已经完成了,开始访问你的网站罢!
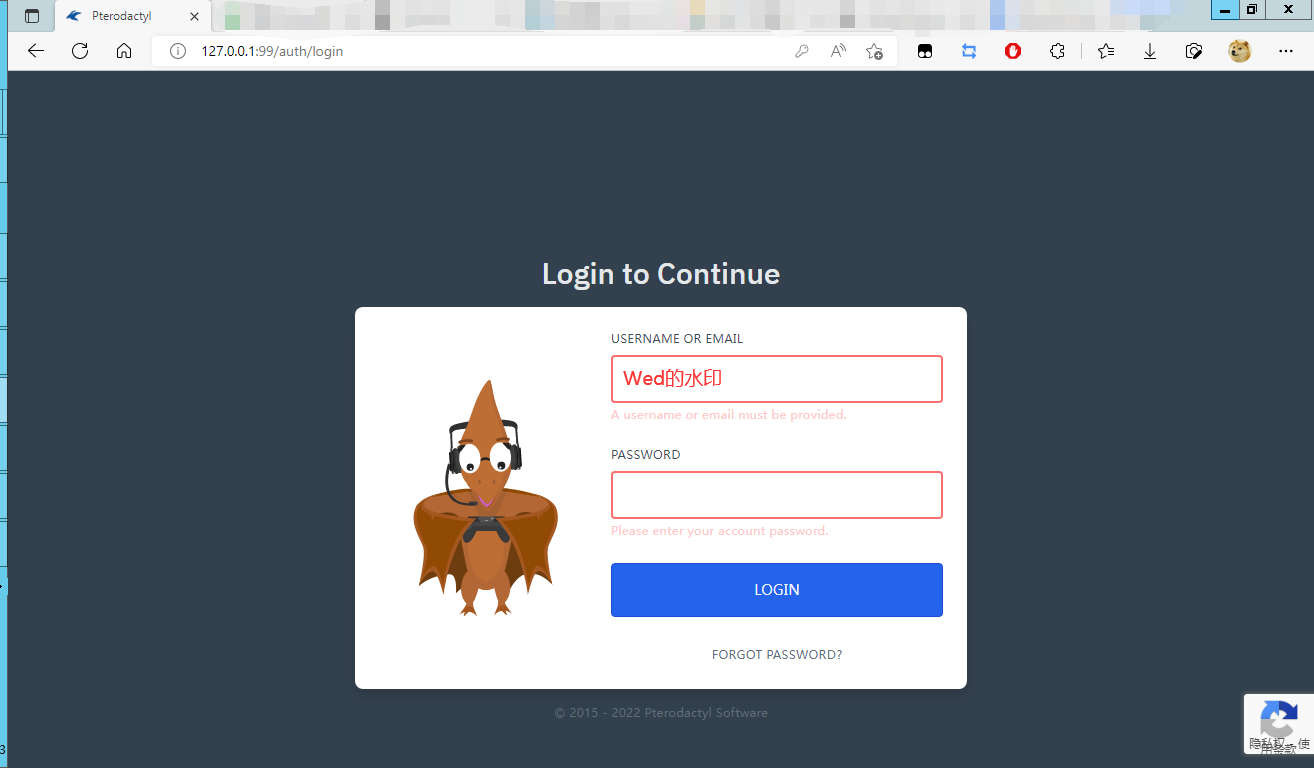
汉化教程
想要面板汉化?
可以的,请回到 上传网站文件 那一章下载汉化版
然后清除现有面包的所有文件包括数据库,将汉化版压缩包从 上传网站文件 开始重新操作到最后!
至此,翼龙面板安装教程结束。镜像与原版绝对有变化,也省略了部分内容,可以去康康原版。
附上操作指南
操作指南
以下内容除控制台截图(第一张)外没有做镜像,因此挂了不关我事

怎么修改密码?
SFE3控制台只能重置密码,并且该密码不能自定义,所以请根据本文档下述方法进行更改!
面板可以在右上角 中的
中的
修改密码。
Current Password旧密码
New Password新密码
Confirm New Password确认新密码
然后点击 Update Password 即可
(换节点)我想把数据保存下来,怎么办?
视频教程
简幻欢的数据可以在简幻云中进行迁移。
注: 简幻欢可能无法使用此功能!
可能你要换节点了,那么你一定要仔细看完这个,机器有价数据无价
你首先要有一个Chrome内核的浏览器,Edge或者Chrome都可以,电脑的浏览器大多数都是Chrome内核,例如Edge,Google Chrome,QQ浏览器,等等
[通用]整个服务器
然后你需要 备份 一次服务器
点击 Create Backup

标题随便,其实可以都不用写的,写好之后点击 START BACKUP

等待一段时间,会这样显示,点击三点,再点击 Download

然后你下载下来的就是你的端了,如果你需要换到其他节点或者换到简幻云,那么你可以看怎么更换核心/服务端整合包?/整合包,你甚至不需要改核心名称。
[Java]仅地图
选中你的三个World文件夹
选中之后应该是这样的
我这里只有一个是因为我用的是纯forge端,和原版一样只有一个world文件夹,插件核心是有world,world_nether,world_the_end的,选中之后点击 ARCHIVE。
然后会出现一个ARCHIVE-xxxx-xxxx-xxx.tar.gz

三个点,点击 Download,你的地图就下载好了。
注:tar和gz都是Linux的压缩格式,.tar.gz就相当于一个套娃压缩包了
如何使用SFTP?
PC
视频教程
首先你需要下载一个SFTP软件,个人推荐 WinSCP
然后在
这里,找到 SFTP DETAILS(上面的那个We’re having…please wait是因为我在用三号节点演示,之前3号节点在维护),点击下面的 LAUNCH SFTP,浏览器就会请求打开Winscp,允许之后输入你控制台的密码,就可以使用SFTP了。
ANDROID (安卓手机)
安卓手机建议 AndFTP
主机ip是SFTP DETAILS那里的 Server Address 里sftp://后面的东西,例如这里就是pt-connector.simpfun.cn:2003,用户名是USERNAME里的,这里是qq17658506869.2c49dfe8,密码是控制台的密码
如何上传文件?
上传单个文件
- 来到
文件管理器页面
- 点击这个蓝色的
UPLOAD按钮
- 在这个页面中左键双击你要上传的文件即可!

这里仅供参考,文件名按你要上传的文件决定,不用跟我改成一样的文件名!
上传多个文件或文件夹
可以使用压缩包的方式。
- 将这些文件压缩成一个压缩包 ( 推荐
ziptartar.gz格式 ) - 将压缩包按照上述
上传单个文件的方式上传到服务器中 - 点击压缩包右面三个点
- 点击
Unarchive即可

小贴士
压缩包无法解压,建议试试zip格式的压缩包,如果不行的话……
你也可以试试压缩成tar格式的或者tar.gz格式的,可以都试试~
怎么创建 文件/文件夹?
新文件

点击NEW FILE

选择自己需要的格式,我这里选YAML也就是yml进行演示
输入自己想写的内容
点击Create File,输入你的文件名(带后缀),再点击Create File即可
新文件夹

点击Create Directory
输入名称后点击Create Directory即可没什么特殊需求这功能一般用不到
怎么重命名 文件/文件夹?
- 点击文件右方三个点,点击
Rename
- 在
FILE NAME下面的方框中输入你要改的文件名
- 然后点击
RENAME按钮即可!
服务器的连接地址在哪里?

于图中位置
本文档的连接地址仅供演示!请不要连接此地址!
怎么更改面板里的服务器名称
- 点击
设置

- 找到这个选项卡
CHANGE SERVER NAME

- 把你想要改的服务器名称填在
SERVER NAME下方的框里 - 点击
SAVE按钮即可!
怎么创建 文件/文件夹?
新文件

点击 NEW FILE

选择自己需要的格式,我这里选YAML也就是yml进行演示
输入自己想写的内容
点击 Create File ,输入你的文件名(带后缀),再点击 Create File 即可
新文件夹

点击 Create Directory

输入名称后点击 Create Directory 即可
怎么修改启动参数?
简幻欢
不用这么想了,洗洗睡吧,简幻欢暂时不提供修改
启动参数的呢~
这是为了防止滥用
简幻云
虽说也没办法直接通过面板修改启动参数,不过你可以找
鸽子也就是
送了一个小时通常你可以在群里找到他,双击他私聊咨询即可
怎么导入整合包 ( 服务器 )
问到这个问题时,相信你应该还是个小白,那么请往下面看去
- 准备好你所需要的整合包
(废话)温馨提示: 整合包的格式最好是ziptartar.gz这样的格式否则解压时可能会出现一些故障! - 按照本文档中
翼龙面板 SFE3控制台详解目录中的如何上传文件?教程将你需要用到的整合包上传到你的服务器。 - 按照本文档中
翼龙面板 SFE3控制台详解目录中的如何解压压缩包?教程将你需要用到的整合包解压出来。 - 在
文件管理器中的根目录 ( 就是你一点进文件管理器出现的地方 ) 找一个后缀为.jar的文件,这个东西及其重要,是我们启动服务器需要用到的核心 ( 服务端 ) ( 如果它的名字就是server-release.jar请无视第 第4和第5 条 )
比如这里666.jar就是我的服务端 ( 你们的跟我不一样,不要问我为什么找不到666.jar这个文件,这是我这里演示的!你只需要知道你要找到一个后缀为.jar的文件! )
- 按照本文档中
翼龙面板 SFE3控制台详解目录中的如何重命名文件/文件夹?教程将你的服务端核心重命名为server-release.jar。 - 你已经导入完毕了,开启你的服务器吧!( 如果这都不会请参考
翼龙面板 SFE3控制台详解目录中的控制台详解图找到开启服务器按钮的按钮,点击它就可以了 )
如何解压压缩包?
- 在
文件管理器中点击你要解压的压缩包右边的三个点
- 点击右边的
Unarchive按钮即可解压!
看!这个就是我们解压出来的文件啦~ 图片仅供参考,实际上解压出来的文件是和你压缩包里打开的相符的,我这里是因为我上传的压缩包只压缩了这个叫
图片仅供参考,实际上解压出来的文件是和你压缩包里打开的相符的,我这里是因为我上传的压缩包只压缩了这个叫 Nginx的文件夹,所以解压出来也只有这个文件夹,请不要以这个为准!
怎么登录面板?
- 记住这里的
用户名和密码还有服务器名称
然后点击这个蓝色的登录按钮切记千万不要复制粘贴!!!
否则可能会遇到额外复制空格导致无法登陆的情况

然后填上你的 用户名 和 密码 ,密码千万千万要手动输入进去!

接着点击 登陆 即可!


你的教程已经过时了,,,差了很大的版本,旧版的部署方式很麻烦的,,,新版的部署很简单,门槛也低了
您好,您复制粘贴的的时候怎么把简幻欢的教程也复制过来了,,,